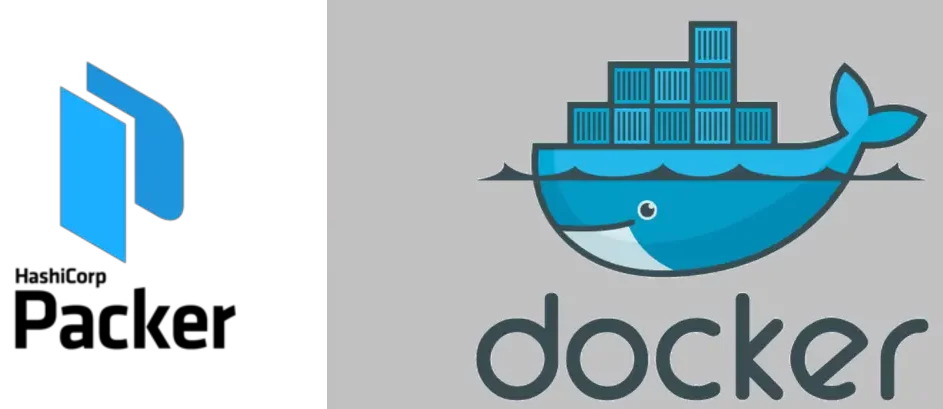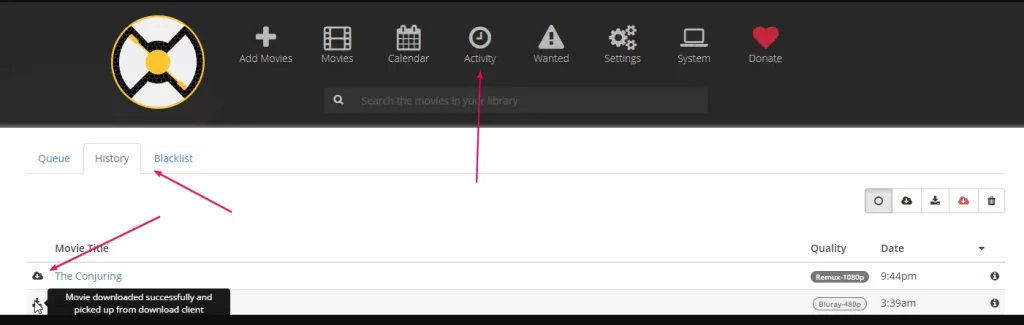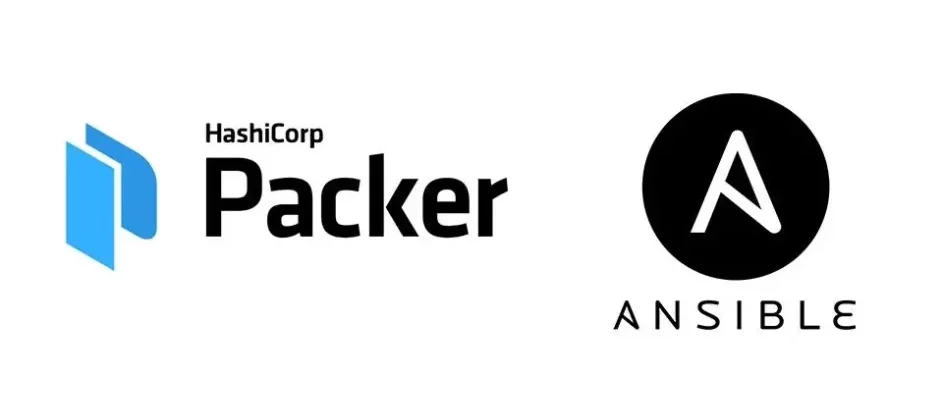
In this guide, we will walk through the process of building template images using Packer and Ansible. We will be using a pre-configured repository that contains all the necessary files and configurations to streamline the build process. By the end of this guide, you will have a solid understanding of how to build images for different providers using Packer and Ansible.
Prerequisites
Before we begin, ensure that you have the following software and requirements met:
- Operating System: Debian 12 Baremetal host or a hypervisor that supports nested virtualization.
- Packer: Download and install Packer
- Ansible: Install Ansible
- Git: Install Git
- VirtualBox: Install VirtualBox
- ZFS: Install ZFS on your Debian host if you plan to build Bhyve images. Run the following command to install ZFS:
sudo apt install zfsutils-linux
Note: For Bhyve Images, This setup could also work for other operating systems that support ZFS, VirtualBox, Packer, and Ansible.
Step 1: Clone the Repository
- Open a terminal or command prompt.
- Navigate to the directory where you want to clone the repository.
- Run the following command to clone the repository with submodules:
git clone --recursive https://github.com/STARTcloud/vagrant_box_template_creator - Change into the cloned repository directory:
cd vagrant_box_template_creator/builder
Step 2: Configuration
- Navigate to the
definitionsfolder:
cd definitions - Create a
cloud-credentials.jsonfile based on thecloud-credentials-example.jsonfile:
cp cloud-credentials-example.json cloud-credentials.json - Open the
cloud-credentials.jsonfile in a text editor and fill in the necessary secrets for pushing images to cloud repositories. Replace the placeholder values with your actual credentials. - Review the
vendor.jsonfile and update it with your organization-specific details, such as product URL, vendor URL, vendor name, and vendor domain. - Choose the desired operating system template from the
definitions/templatesfolder. In this example, we’ll usedebian12-server.jsonfor Debian 12.
Step 3: Building the Base Image
- Open a terminal and navigate to the root directory of the cloned repo:
cd vagrant_box_template_creator/builder - Run the following command to build the base image using Packer and Ansible-Local:
packer build -var-file='definitions/cloud-credentials.json' -var-file='definitions/vendor.json' -var-file='definitions/templates/x64/debian12-server.json' tasks/build-ansible-local.json
This command uses thebuild-ansible-local.jsonfile as the main Packer build file and incorporates variables fromdebian12-server.json,vendor.json, andcloud-credentials.json. - Packer will start the build process and use VirtualBox to create the base image. The build process will take some time, and you can monitor the progress in the terminal.
- Once the build is complete, the base image will be stored as an OVA file in the
tempdirectory.
Step 4: Creating Provider-Specific Images and Uploading to Vagrant Cloud
After building the base image, you can convert it to other formats for different providers and upload them to BoxVault (or Vagrant Cloud) using the following commands:
VirtualBox
packer build -var-file='definitions/cloud-credentials.json' -var-file='definitions/vendor.json' -var-file='definitions/templates/x64/debian12-server.json' providers/virtualbox/publish.jsonThis command will create a VirtualBox-compatible image using the publish.json file in the providers/virtualbox folder. The resulting image will be stored in the providers/virtualbox/boxes folder and uploaded to Vagrant Cloud.
Zone (Bhyve)
packer build -var-file='definitions/cloud-credentials.json' -var-file='definitions/vendor.json' -var-file='definitions/templates/x64/debian12-server.json' providers/zones/publish.jsonThis command will create a Zone (Bhyve)-compatible image using the publish.json file in the providers/zones folder. The resulting image will be stored in the providers/zones/boxes folder and uploaded to Vagrant Cloud.
AMI (Amazon Machine Image)
packer build -var-file='definitions/cloud-credentials.json' -var-file='definitions/vendor.json' -var-file='definitions/templates/x64/debian12-server.json' providers/ami/publish.jsonThis command will create an AMI (Amazon Machine Image) using the publish.json file in the providers/ami folder. The resulting image will be stored in the providers/ami/boxes folder and uploaded to Vagrant Cloud.
Docker
packer build -var-file='definitions/cloud-credentials.json' -var-file='definitions/vendor.json' -var-file='definitions/templates/x64/debian12-server.json' providers/docker/publish.jsonThis command will create a Docker image using the publish.json file in the providers/docker folder. The resulting image will be stored in the providers/docker/boxes folder and uploaded to Vagrant Cloud.
Accessing Images on Vagrant Cloud
Once the images are uploaded, you can find them under your respective organization on Vagrant Cloud. For example, the Debian 12 server image can be accessed at:
https://portal.cloud.hashicorp.com/vagrant/discover/STARTcloud/debian12-serverEach of these commands uses the respective publish.json file located in the providers folder to build, publish, and upload the image for the specific provider. The publish.json files contain the necessary configuration and provisioning steps for each provider, including the upload to Vagrant Cloud.
Step 5: Customizing the Build Process
The build process can be customized and extended to fit your specific requirements. Here are a few key areas you can explore:
Ansible Playbooks
- The Ansible playbooks used for provisioning the image are located in the
provisioners/ansible/playbooksfolder. - The main playbook for building the image with Ansible-Local is
build-ansible-local-playbook.yml. - You can customize the playbook and roles to add additional provisioning steps or modify the existing configuration.
Preseed and Shell Scripts
- Preseed files for different operating systems and types (server/desktop) are located in the
provisioners/preseedfolder. - Shell scripts for various provisioning tasks are located in the
provisioners/shellfolder. - You can modify or add new scripts to perform additional provisioning tasks specific to your needs.
Temporary Files and Output
- During the build process, temporary files and output images are stored in the
tempfolder. - The final built images for each provider can be found in their respective
boxesfolders under theprovidersfolder.
Step 6: Cleaning Up
After the build process is complete and you have obtained the desired images, you can clean up the temporary files and artifacts by running the following command:
packer build -var-file='definitions/cloud-credentials.json' -var-file='definitions/vendor.json' -var-file='definitions/templates/x64/debian12-server.json' tasks/cleanup.jsonThis command uses the cleanup.json file in the tasks folder to remove the temporary files and artifacts generated during the build process.
Conclusion
Congratulations! You have now learned how to build Packer images using Packer and Ansible based on the provided setup. You can use this knowledge to create custom images for different providers and automate the provisioning process.
Remember to review and update the configuration files, credentials, and templates according to your specific needs. Feel free to explore the different folders and files to gain a deeper understanding of the build process and make any necessary modifications.
If you encounter any issues or have further questions, refer to the official documentation of Packer and Ansible for more information and troubleshooting steps.
Happy building!