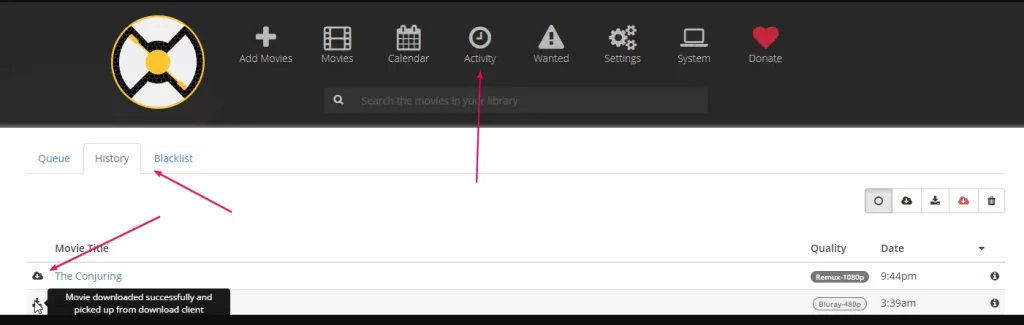Choosing the Right Type of Web Hosting
Web hosting usually requires:
- Web hosting: file storage, Database and bandwidth on a server maintained by the hosting service
- A domain name: the address where visitors find your site, ie Google.com, Facebook.com, M4kr.net
- Content for your site: the fun/profitable stuff like your shop, blog, and portfolio
We’re going to look at hosting in more detail, so you can compare the types of web hosting available and choose the best fit for your goals, budget, and technical skill level.
You can choose from 3 main types of web hosting
- Shared hosting
- Virtual Private Servers (VPS)
- Dedicated servers
Shared Hosting
Shared hosting places multiple clients on the same server environment, sharing server resources amongst each user, generally there are limits to prevent one user from hogging the entire server. Generally Web Hosts provide Web hosting for Linux as their primary form of hosting.
Types of Shared Hosting
Windows Web Hosting
Generally Windows based Web Hosting will support:
ASP
PHP
HTML
MS SQL
DNS Management
Linux Web Hosting
Linux Shared hosting based Web Hosting will support:
PHP
MySQL
HTML
DNS Management
Pros of Shared Hosting
Generally the cheapest option, and the most effective for small sites that don’t require much other than simple Web hosting and Email. The Web Host will generally take care of the server and ensure the sites are up and the server is secure.
Cons of Shared Hosting
Because shared hosting means your site shares a server with many other sites, those sites’ traffic volume and security practices can affect you. Generally most hosts load balance their Shared Web Hosting servers to prevent overloading of the server. Generally Shared hosting does not include the ability to make server wide changes, the reasons for this is generally because any server wide changes made, will affect other users, some users may have code that doesn’t play well with the new changes, as such if you need to customize the server environment further for your code to work properly, you may want to look into a VPS or Dedicated server.
Best for…
Simple Websites, with standard HTML, ASP, or PHP based code, generally supports databases and email.
VPS Hosting
VPS stands for Virtual Private Server, just like running an Operating system in Virtualbox on your Home computer. A VPS gives you access to the entire Virtualized Server, thus making it Private and dedicated to you.
Types of VPS Hosting
Windows VPS Hosting
Windows VPS hosting comes stock (meaning no software other than the Operating System has been installed), so as to ensure maximum compatibility with any software the client would want to run on the server.
You generally can choose from the following Windows Operating Systems:
- Windows Server 2008 2012, 2016
- Windows Desktop 7, 8 , 10
Some providers may provide Desktop versions of the Windows Operating System as well.
Generally you can install MS SQL and IIS to get a basic Windows based Web Hosting server running, there are Web Hosting control panels for Windows Servers like Plesk.
Linux VPS Hosting
Linux VPS hosting will generally come stock (meaning no software other than the Operating System has been installed), so as to ensure maximum compatibility with any software the client would want to run on the server.
You generally can choose from the following Linux Operating Systems:
- Debian
- CentOS
- Fedora
- Ubuntu
- Mint
- ScientificOS
- Many others
A Linux VPS will not come with a Desktop, however you can configure them to support running a Desktop interface. Generally with VNC and installing a GUI like Gnome or KDE
You can install MySQL and Apache and PHP to get a basic Linux based Web Hosting server running, there are Web Hosting control panels for Linux Servers like cPanel (Most popular choice), Plesk, Ajenti, Virtualmin.
Pros of VPS Hosting
With a VPS, you don’t have any other users sharing the VPS, this means you can make any changes you want to Apache, IIS, etc so that you can enable custom modules and extensions for your code to work. You can run other applications and code that can’t be run on a Shared Web Hosting service, your provider will not make any changes to your VPS unless you ask them to, or if your VPS causes issues.
Cons of VPS Hosting
Since the server is Virtualized, most providers place many of these on the same Node Server, these node servers are very very powerful servers that were designed for doing just this, however the downside to this is, that in some VPS backend configurations, if another client is attacked, or is acting up in some way, like overusing CPU or networking, it can affect you. Generally most Hosts monitor for any changes and work with any clients that cause issues to fix the issue to prevent this from affecting others.
Best for…
Site owners who want the custom control over their server environment or want to run applications in that don’t run on a Shared Web Hosting service.
Dedicated Server Hosting
A Dedicated Server is like having your Home PC(Maybe even more powerful than that), but in a datacenter.
Pros of Dedicated Hosting
Since the server is Hardware, and not in a Virtualized instance you have complete control over the server. You do not share anything with any other clients, in most cases not even networking. You can install CPU intensive applications, or if your site needs so much power behind it and customization, a dedicated server allows you to use multiple cores of a server therefore allowing you the max limits of the processor.
Cons of Dedicated Hosting
Dedicated servers just like VPSs are just as difficult to maintain if they are unmanaged. Generally hardware and software updates are automatic on most, but VPSs and Dedicated servers do require more configuration to get set up the way that you want.
Best for…
Established businesses that want to host many sites, implement their own security protocols, handle high traffic volumes, or store huge amounts of data.